Tap Fitness Tracking button
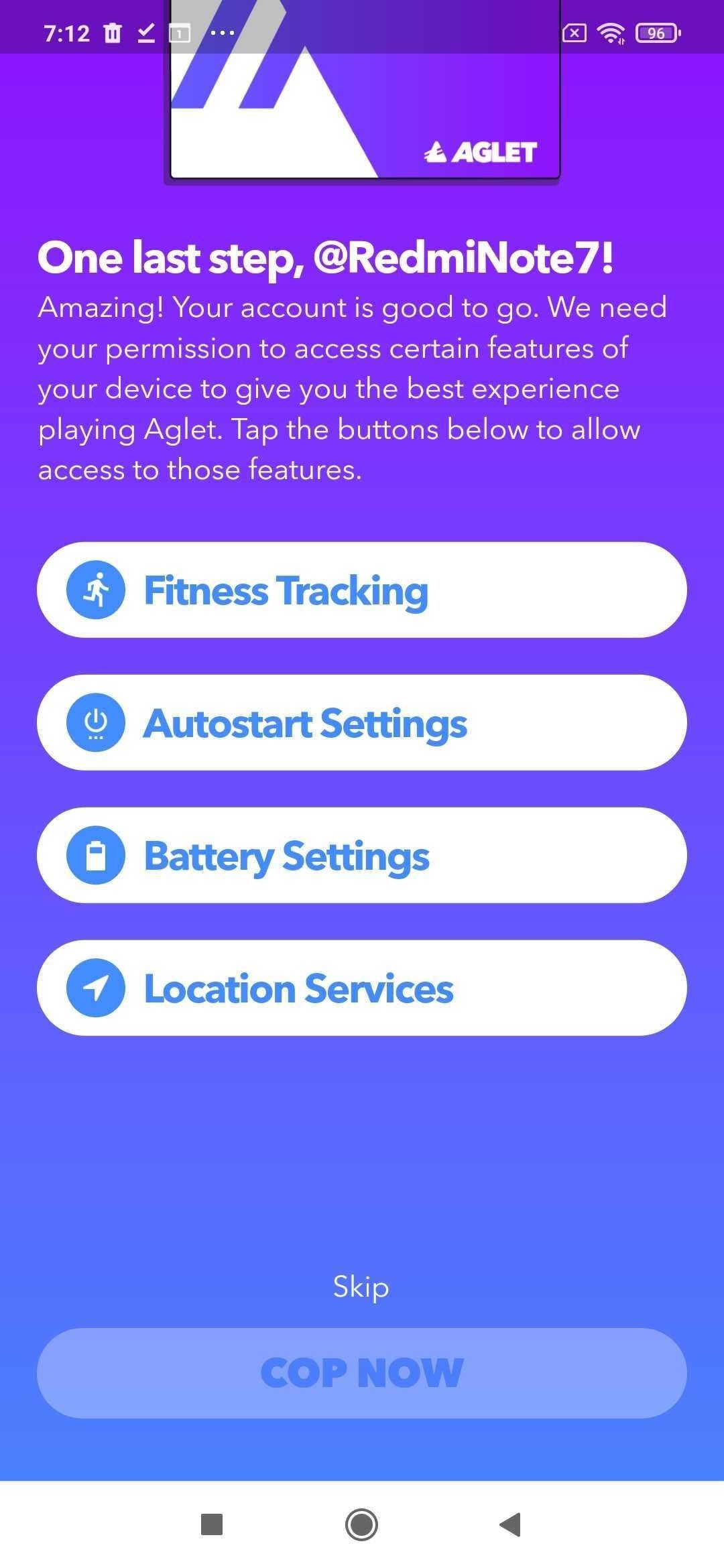
Tap Allow button
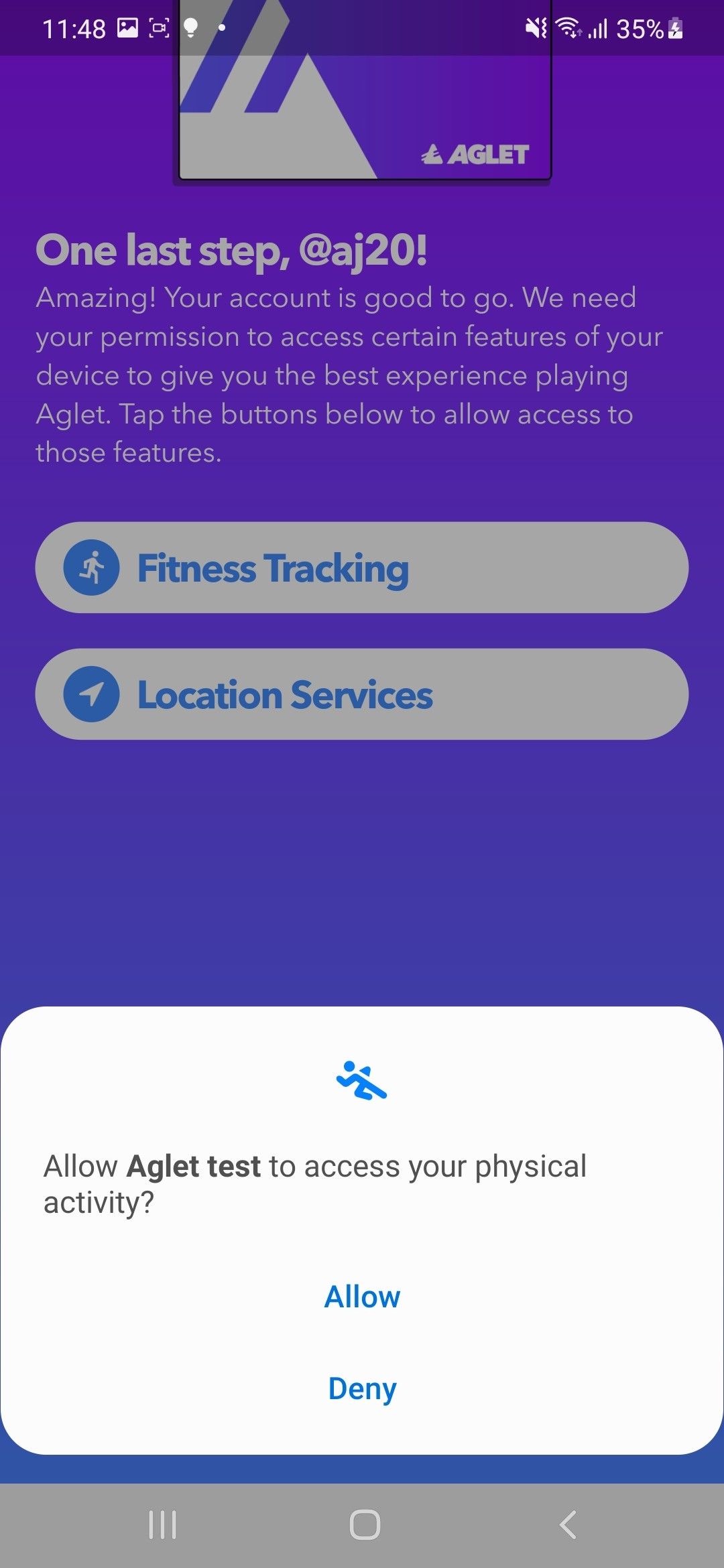
Tap Launch Settings button
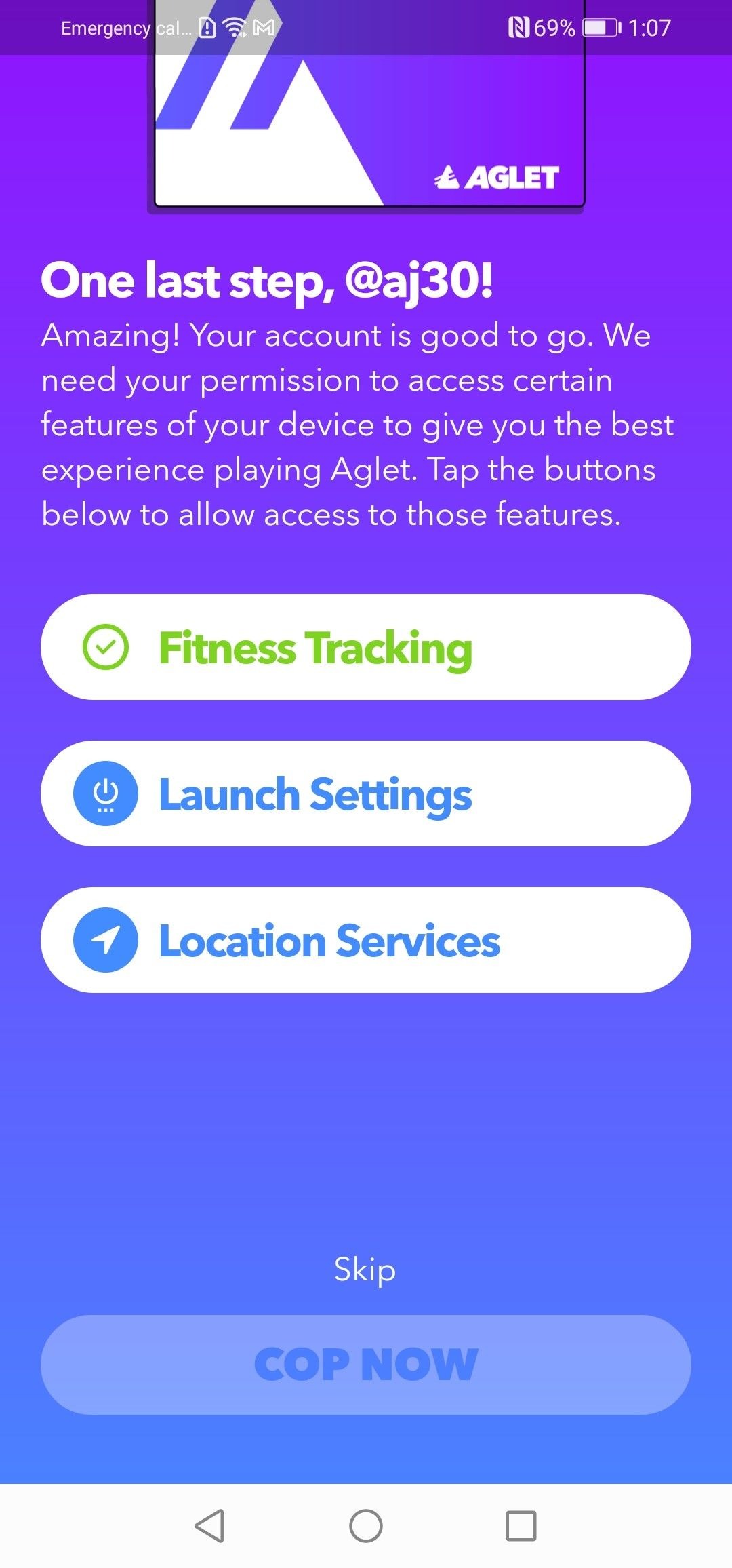
Tap Go to settings button
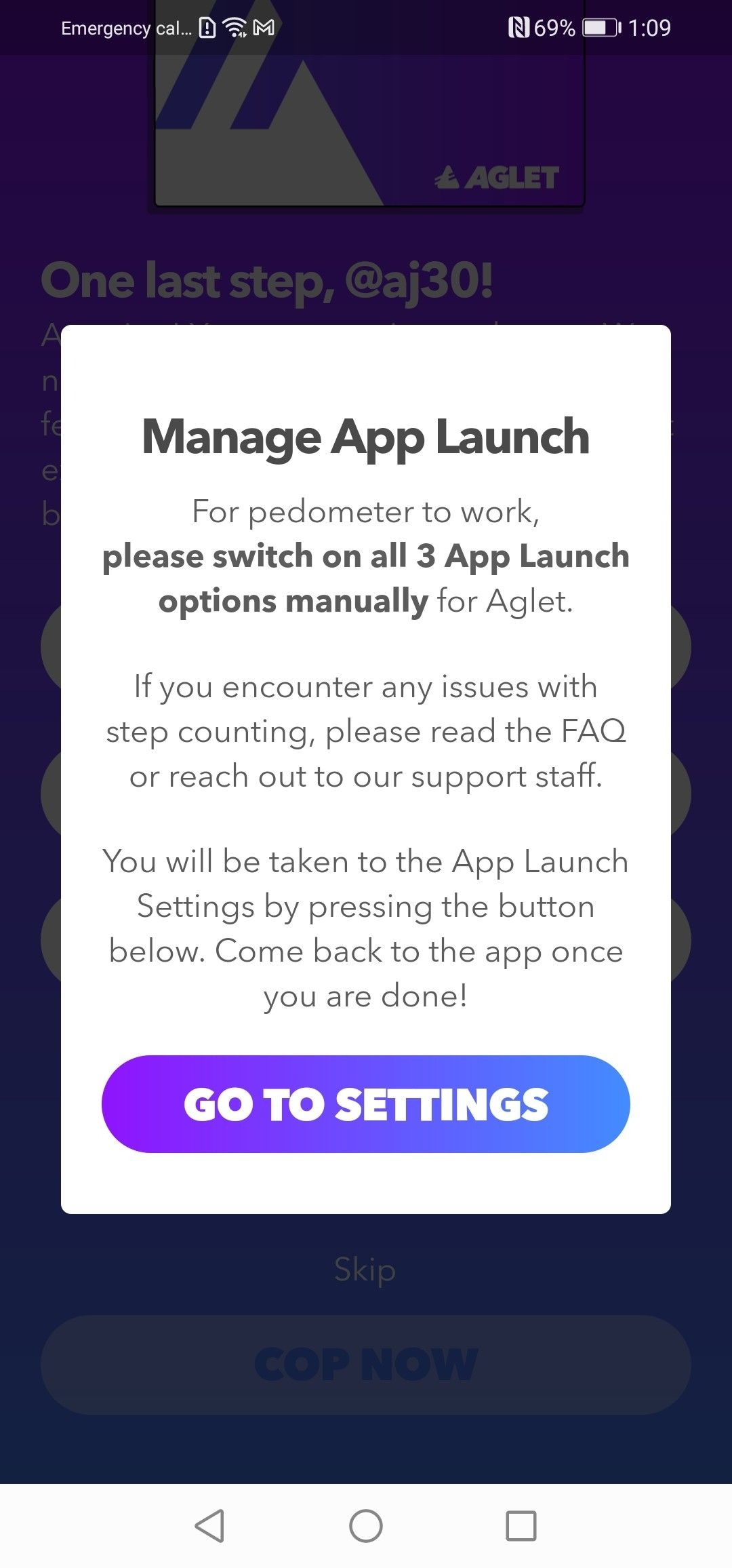
On Aglet test slide to left
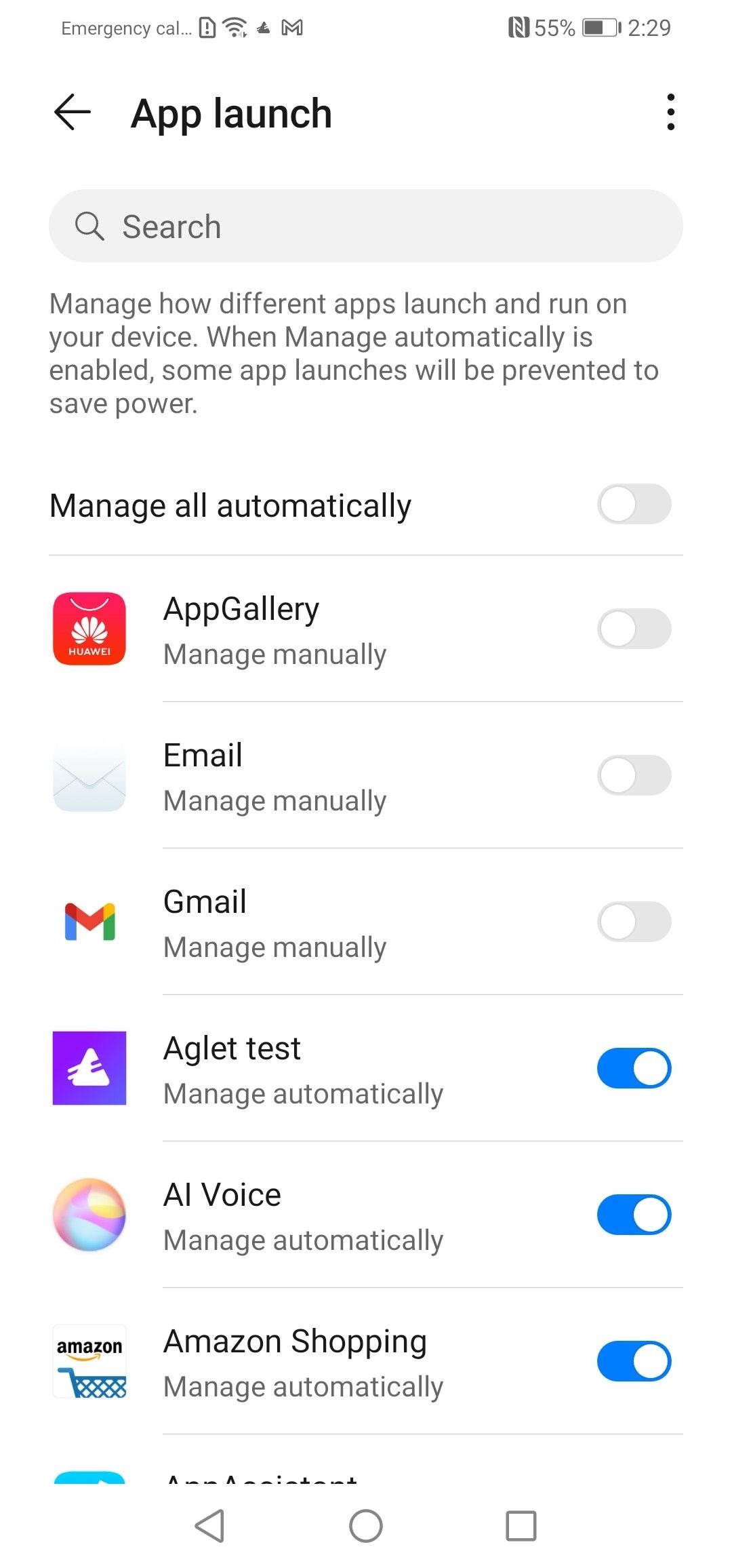
Tap OK
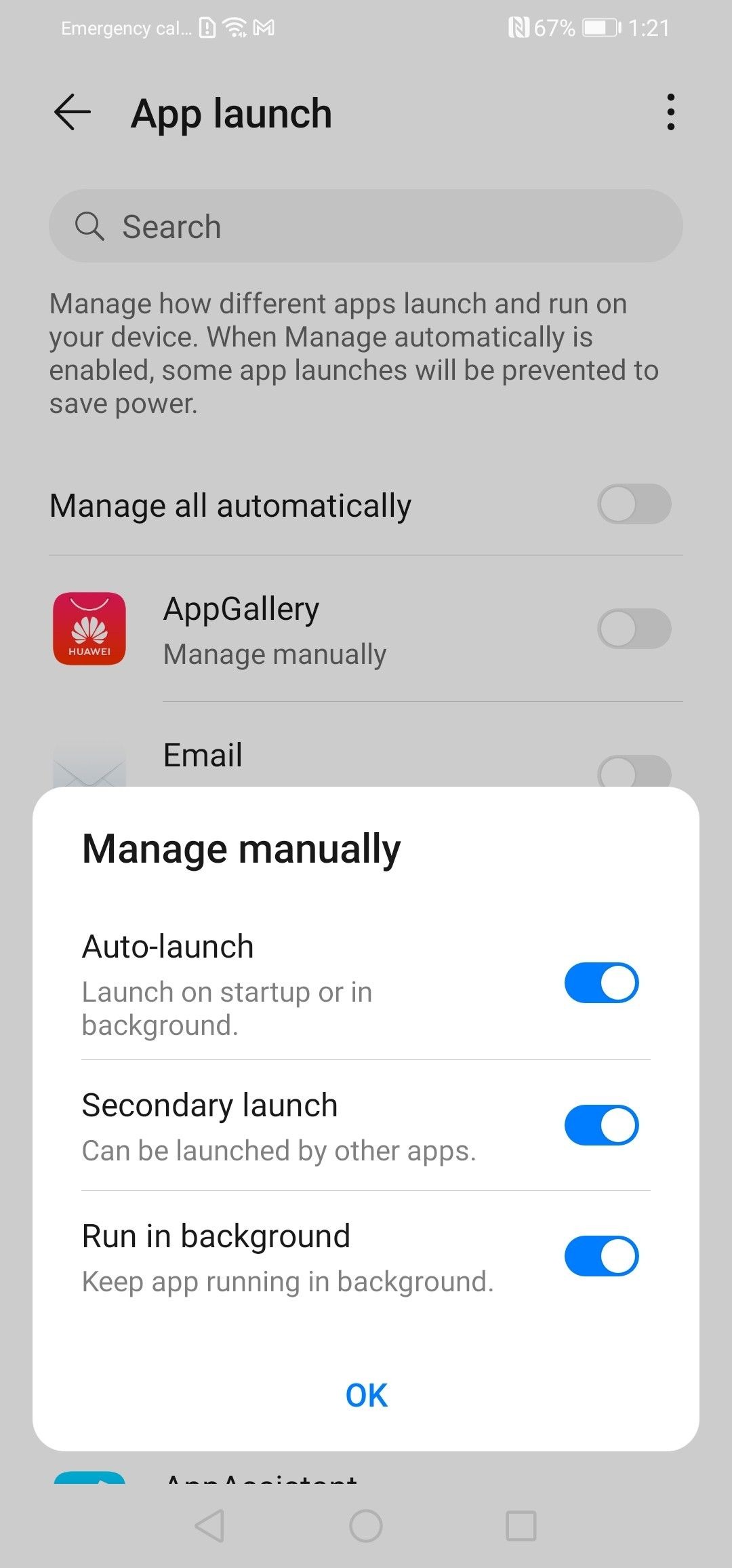
Tap back arrow
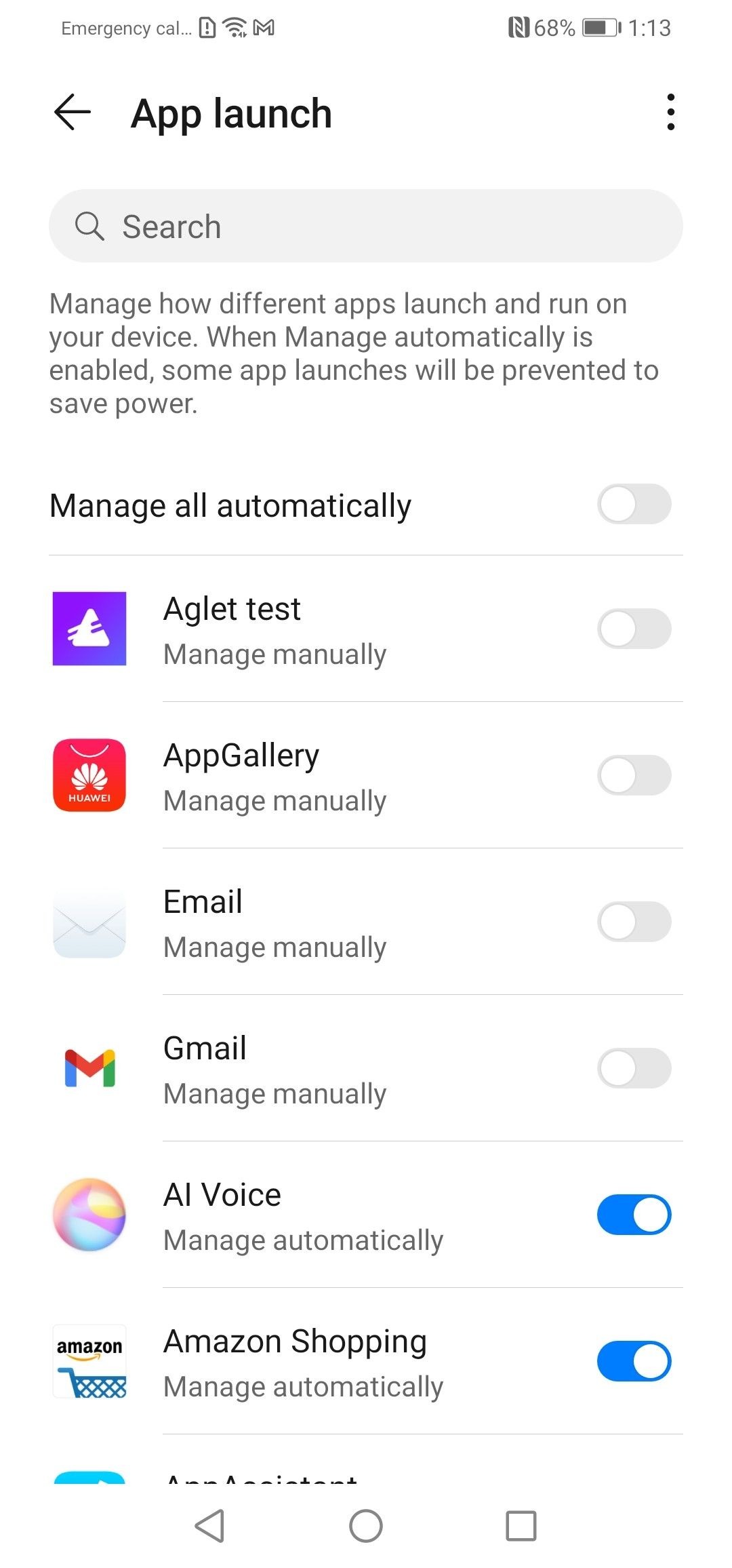
Tap Yes, it’s changed button
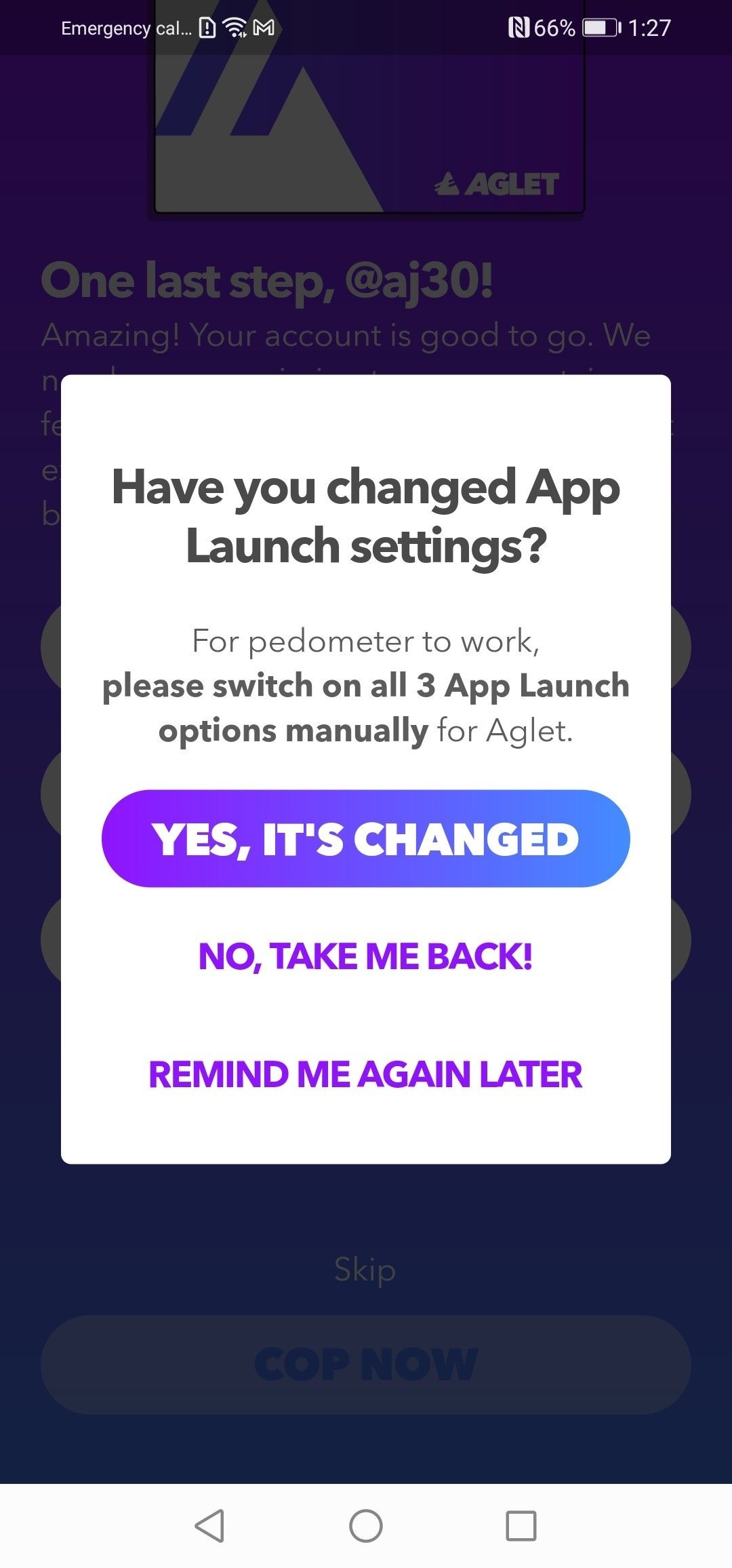
Tap on ‘Location services’ button.
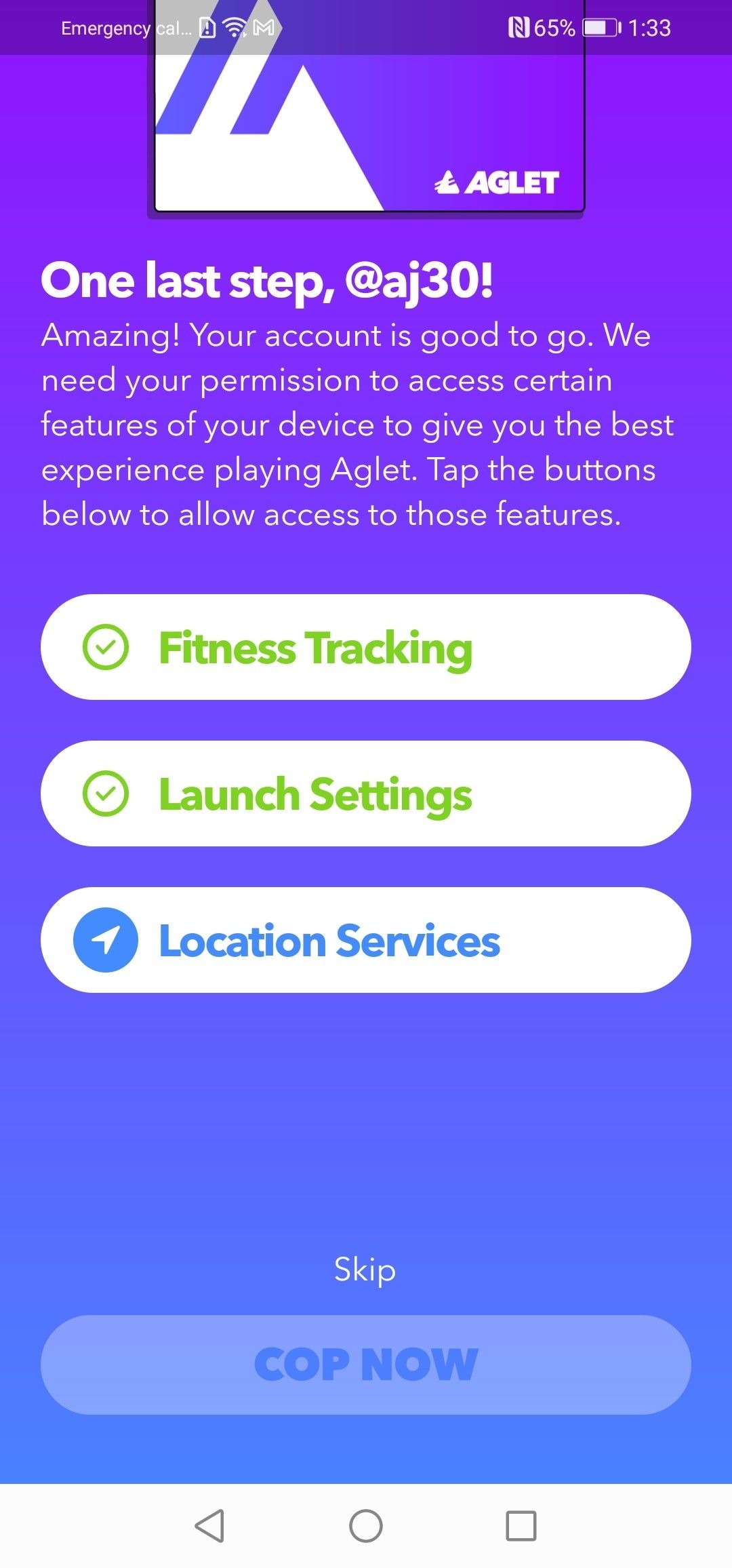
Tap on ‘Location services’ button.
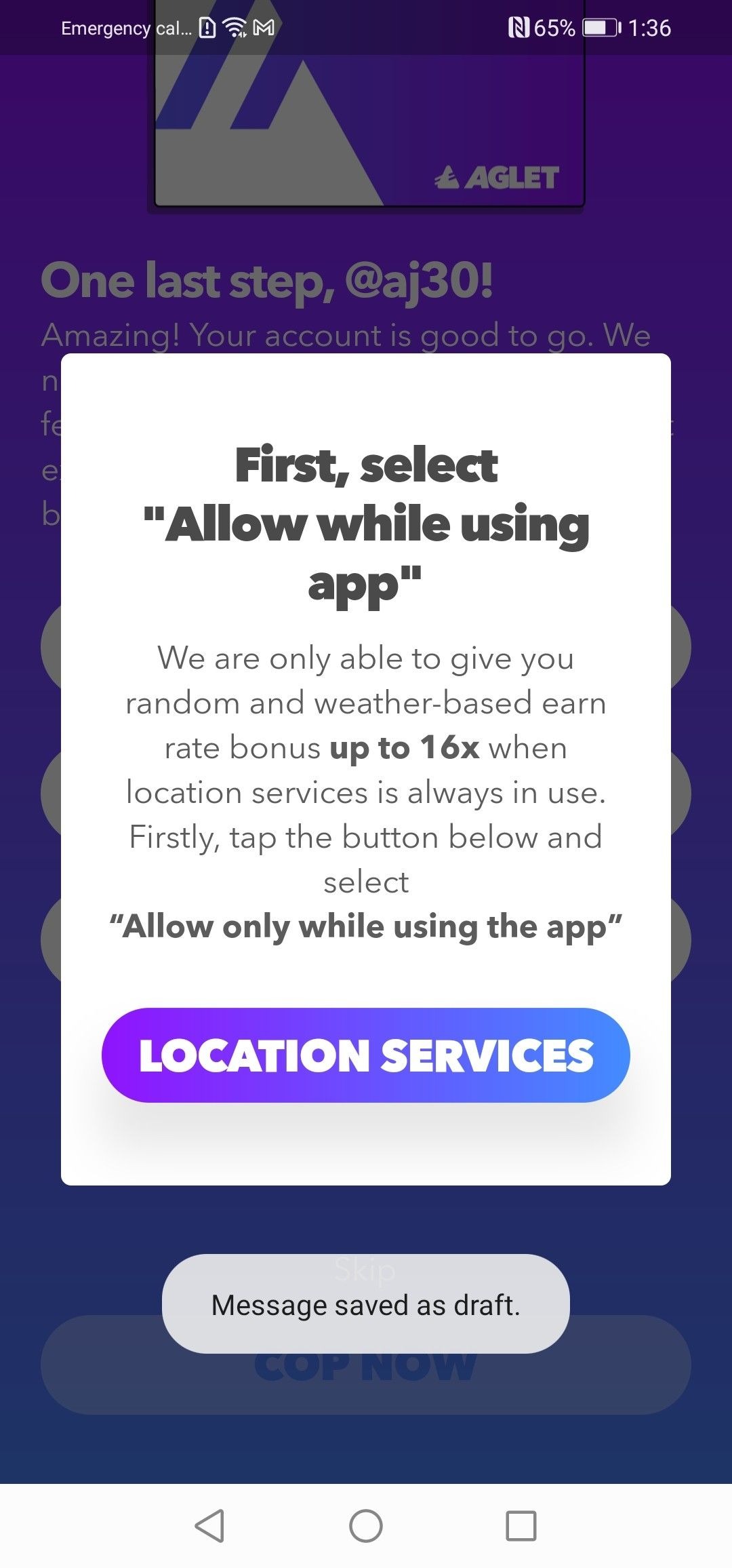
Tap on ‘Allow only while using the app’
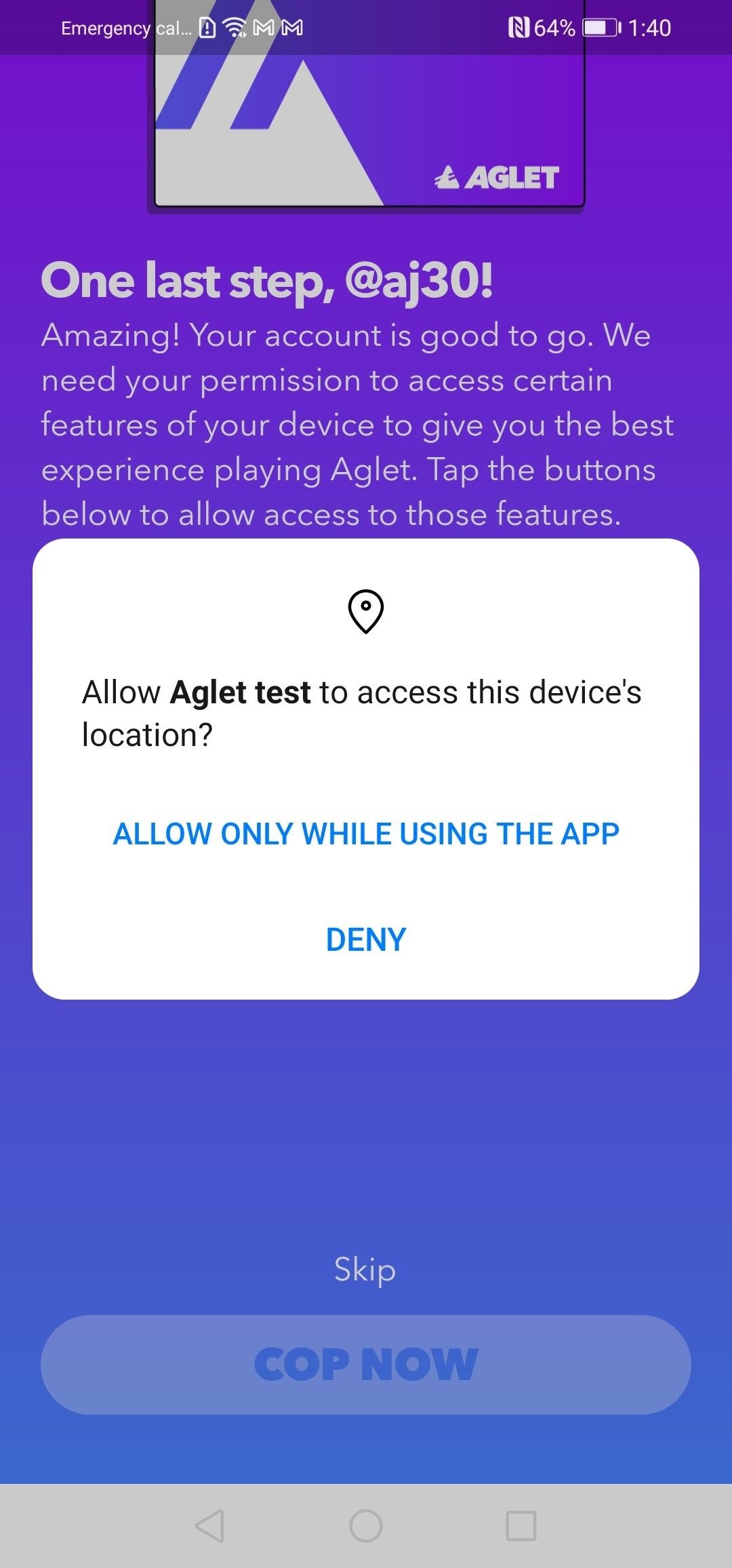
Tap ‘Always allow’ button
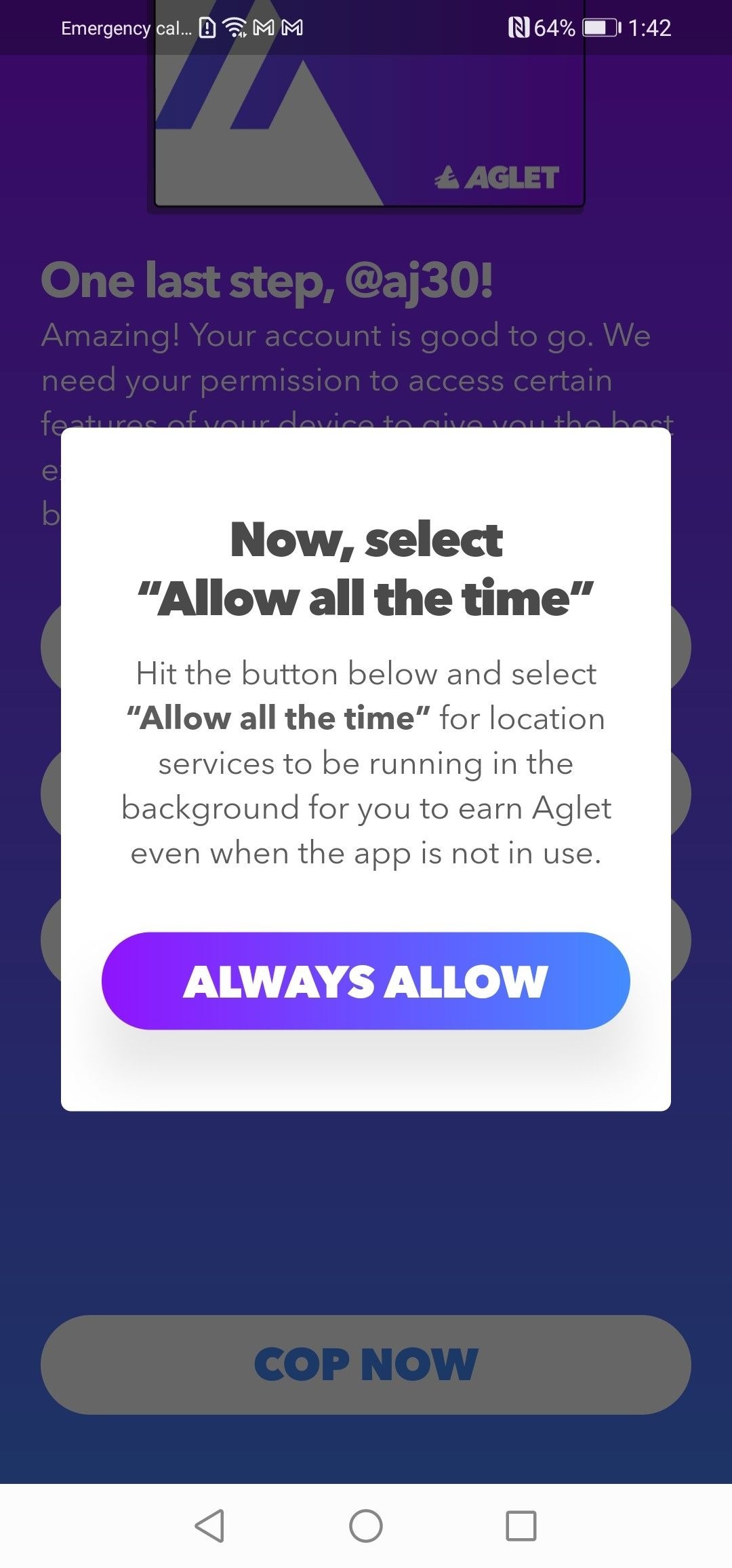
Tap ‘Allow all the time’.
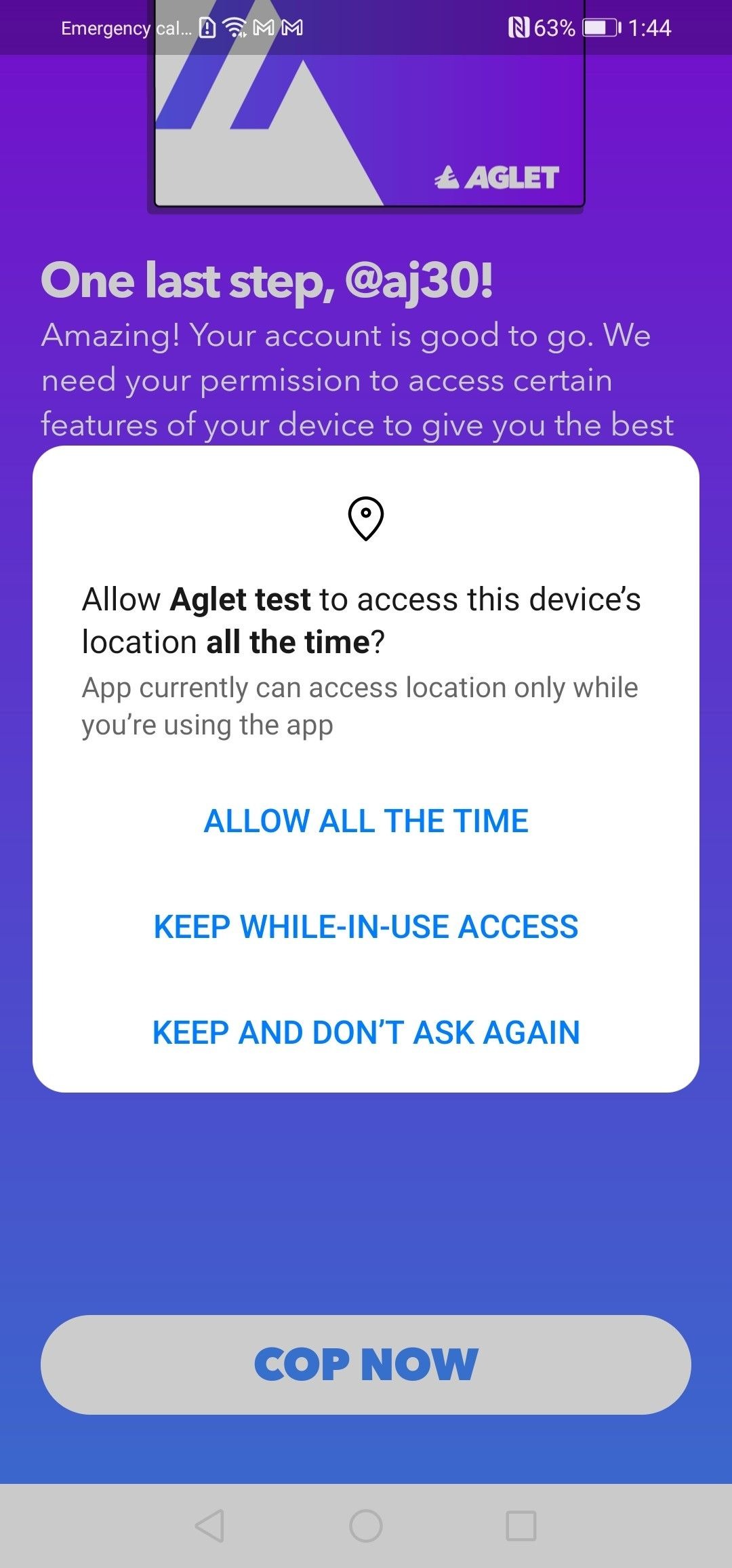
Tap ‘Cop now’ button.
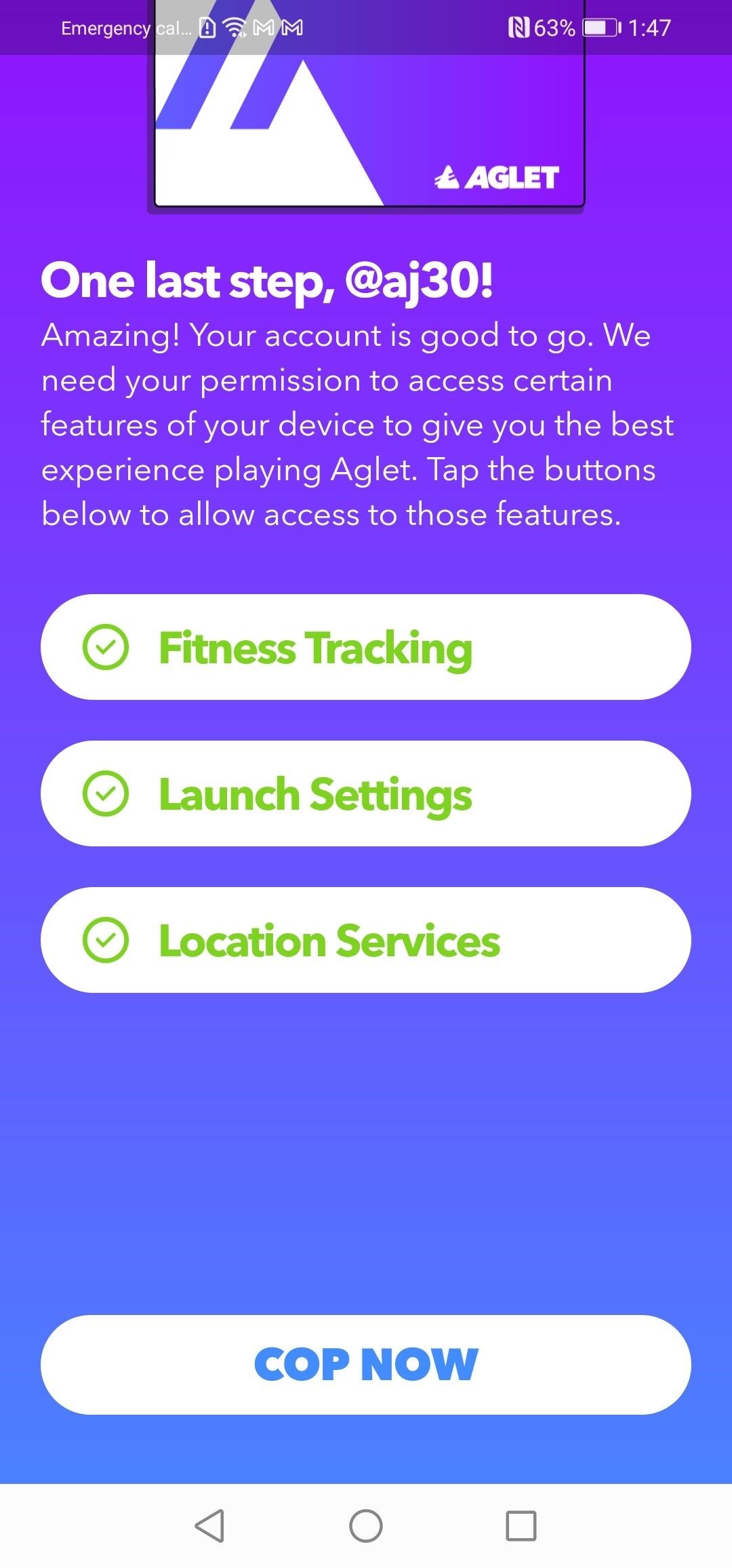
That's it! You're all setup and ready to go!
